Full Page Webpage Screenshots with Chrome DevTools
Learn how to take full page screenshots of a webpage using Chrome DevToolsShare on Twitter
Taking full-length screenshots of a webpage is useful for client work, keeping historical references of a website or when you want to have a webpage round-up gallery to show sites that you've found around the web.
In the past, if you needed to do this, you likely did it incrementally and stitched it together or installed a separate extension in your browser (most had varying results).
Recently when I was doing some mobile web development and checking how my site looked for various devices with Chrome DevTools, I noticed that Chrome has a baked in way of taking a full length screenshot!
- Open DevTools. In the application menu click "View", then "Develop", then Developer Tools (Alternatively you can save some clicks with cmd+option+i on a Mac). You should have a new pane that has tabs for "Elements", "Console", "Sources" and more and below that you will likely see the HTML of the page you're currently on.
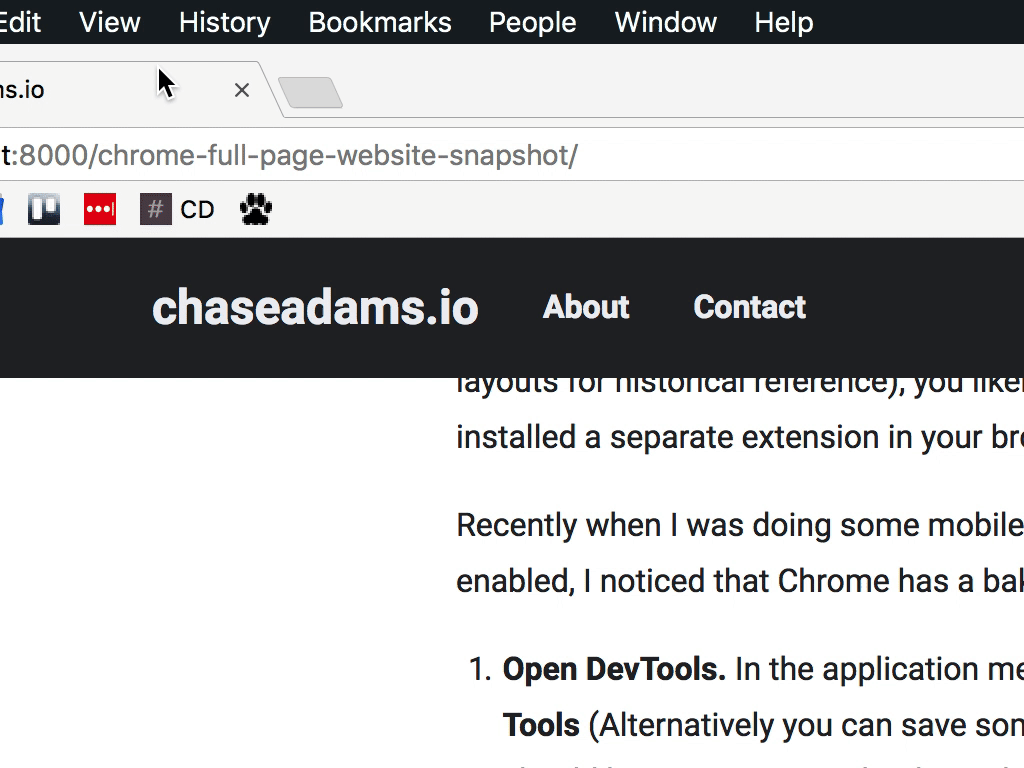
- Toggle Device Toolbar. In the top left corner of the new pane, click the second icon from the left for "Toggle Device Toolbar". A new toolbar should open at the top of the browser's window with options to change the page to be emulate displaying different devices.

- Take The Screenshot. In the new device toolbar, click the "More Options" button (3 vertical dots) in the far right corner and click "Capture Full Size screenshot".
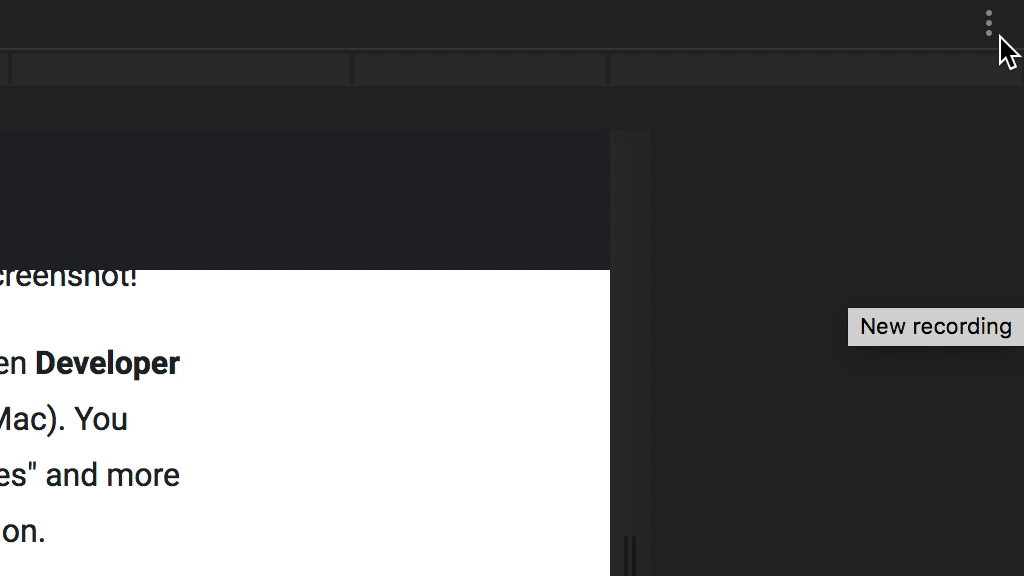
Now you can take full size screenshots with ease and natively in the browser!